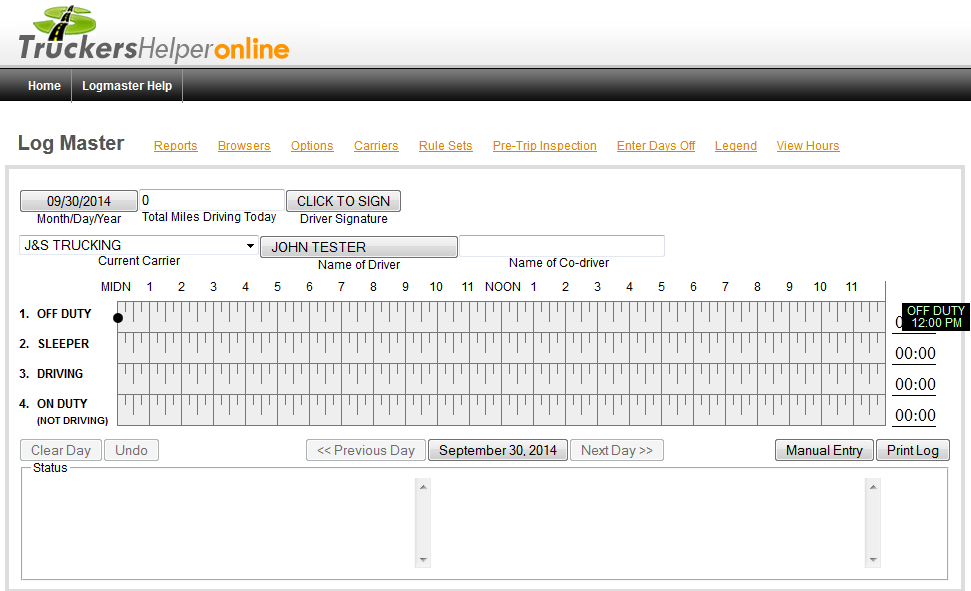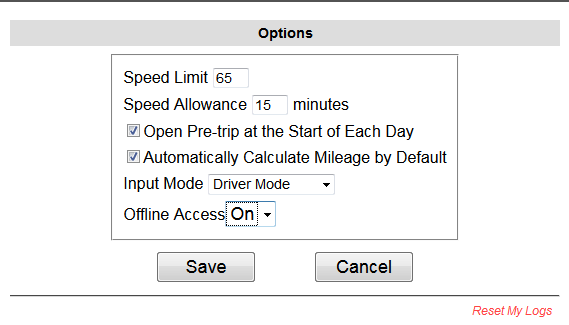BEFORE YOU START ENTERING THIS LOG - SET YOUR OPTIONS. Look at the links at the top of the page. Click the one that says OPTIONS.
We've filled this one in, when you get it all the fields will be blank. Here's what they do and what you need to enter -
SPEED LIMIT: If you want the program to have and enforce a speed limit, enter the limit here. Some companies use a speed limit and if you have one listed the program will notify you when you exceed it.
NOTE: Speed Limit is a 'Audit Notice' not an error so the program will tell you but won't force you to change it. The notice of FYI only.
SPEED ALLOWANCE: If you want the program to give you a little variance enter it here. This is done in minutes. So if the trip you just entered should have taken 1 hour and 40 minutes (distance/(mph/60) and you logged 1 hour and 30 minutes that would be within the 15 minute window and you would not get a notice.
OPEN PRE-TRIP: If you want the program to automatically give you a Pre-Trip at the start of each day check this box.
AUTOMATICALLY CALCULATE MILEAGE: The program can automatically calculate the Miles & Time required for each drive as long as you provide the Starting/Ending locations in the Status Popup which goes with each entry. This is done using the Pro Miles Practical Route which is a truck specific routing program. WE SUGGEST THAT YOU USE THIS as it will give you a warning if what you are logging is likely to throw up a flag for a DOT officer. They use the same or a similar program to check time & mileage when doing audits. You are not forced to use the miles or time the program calculates, you can change the miles and log whatever time you wish. The program will just give you a warning if your entered time & mileage is different from the calculated time/mileage.
INPUT MODE: For the One Truck program, if you want to keep your logs in the program, you will want to use Driver Mode to enter your logs. Validation Mode is used primarily by Fleets for validating their drivers logs but it can also be used by a driver if you are keeping paper logs and want to use the program to validate them.
OFFLINE ACCESS: If you are keeping your logs in the program be sure this function is on. This will force the program to keep a record of the previous 8 days in memory at all times. In the event of a roadside stop this will give you the ability to show the officer your logs without the necessity of being Online for the inspection.
PRINTING LOGS: Under the guidance available at the time of this writing you are not required to print and sign each day at the end of the day BUT you are required to be able to print out and sign the current day if an enforcement officer asks you to. So be sure you have a printer in the truck and can print out the current day and any other days if requested.
Once you have the options set you are ready to enter your first log page. Remember this will be for the day BEFORE your first official log. So for our example log we'll start with 9/30 - we entered that we had been Off Duty for 36 hours prior to the start of the day on 9/30 in our set up. So we're