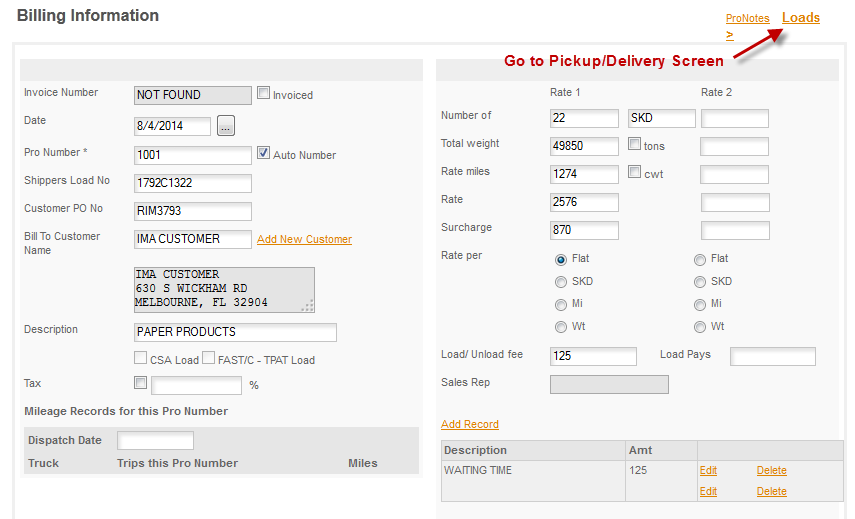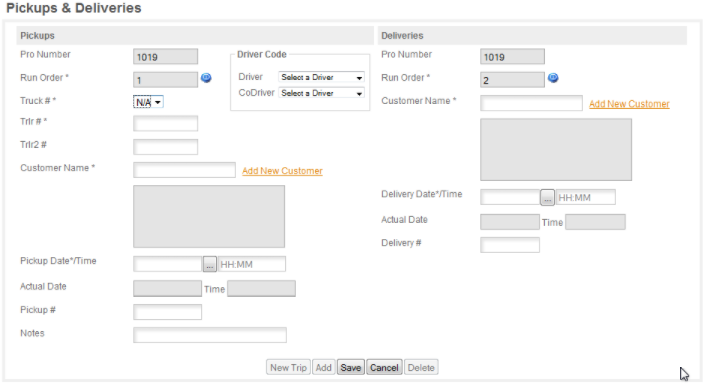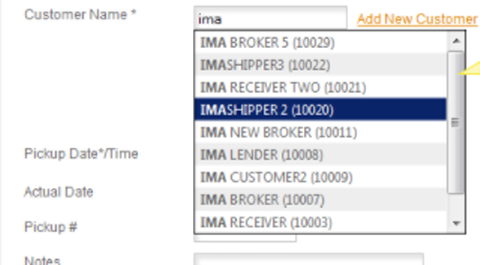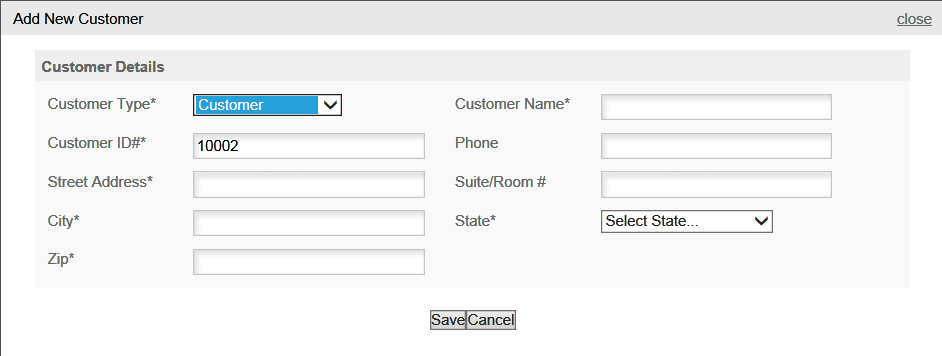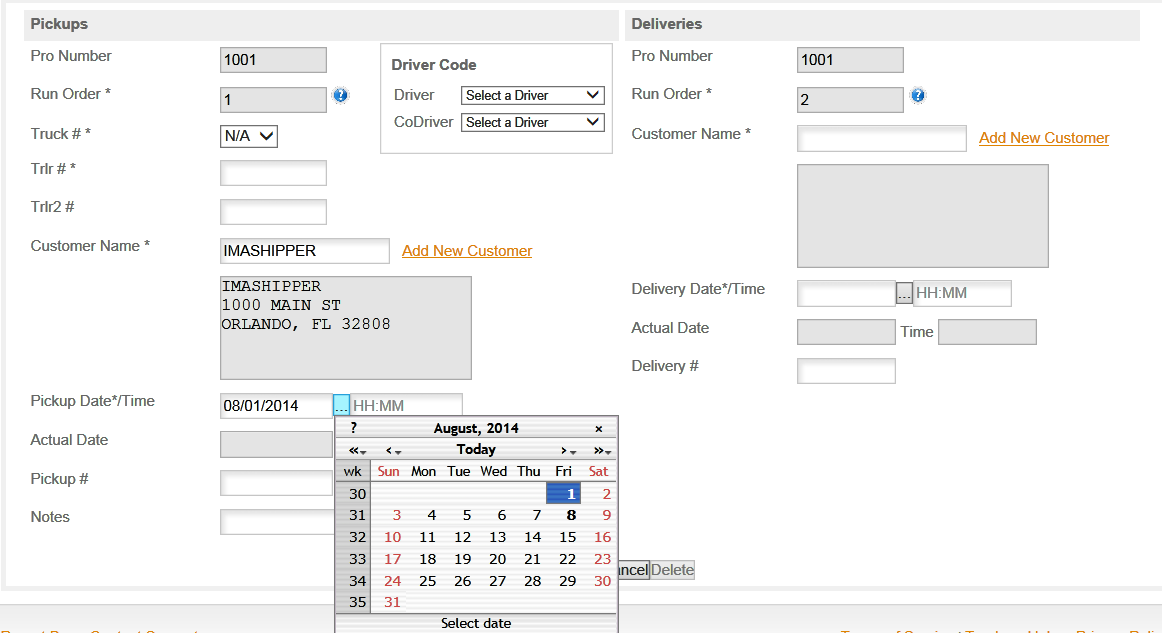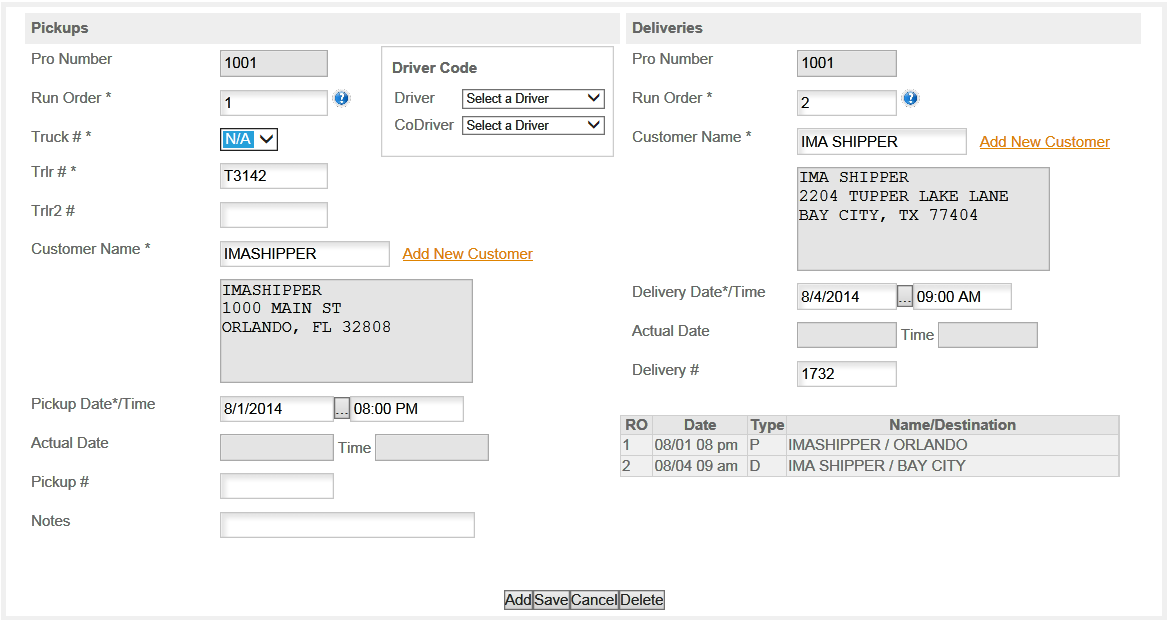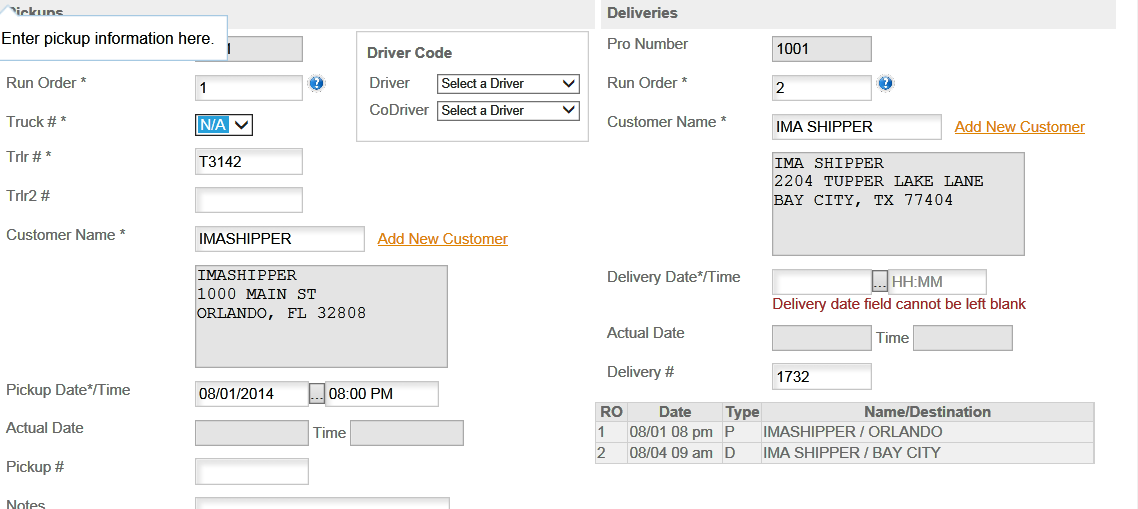This section will cover the general principles of entering a load and cover entering a one pickup one delivery load. For special load types refer to the topic on that particular type of load. For a definition of the special load types refer to
BOOKING/LOAD TYPES/DEFINITIONS.
Load entry begins with the Booking & Billing page which is where you tell the program who you are going to bill for this load and how much to bill them.
From here you'll go to the Loads page to enter the pickup & delivery information.
When you open Loads from the Billing page the program will automatically bring in the Pro Number and start the page in New Trip mode if you are entering a new load or will load the current Pro Number for a prior load.
The program requires loads to be entered in the date time order that they will be run, so always start by entering the first pickup that is scheduled for this load.
Note: this is worth saying again - The program requires loads to be entered in the date time order that they will be run this means that you cannot go back and enter a load that was earlier than the last load entered into the system. So ALL LOADS MUST BE ENTERED IN THE ORDER THAT THEY WILL BE RUN!! Again - real time program, so if you enter something out of order or put in a bad date, the program will not allow you to enter another load that is earlier than the last load entered. To enter a previous load you would need to delete the later loads, enter the missed load and then reenter the loads you deleted. Avoid this error by entering things as they come in.
TRUCK NUMBER: If you know what truck will be carrying this load select it now. If you don't use N/A for now and you can assign the truck number later via the LOAD BOARD.
TRAILER NUMBER: if you know the Trailer Number assign that as well. If not leave it blank or enter N/A for now.
Note: If you want to be able to track trailers, where they are, who had them when, etc. you MUST ASSIGN TRAILER NUMBERS TO EACH LOAD. The minute it takes you to come back to load to assign the trailer to the load will save you an hour or two later trying to track down who had the trailer or where it is now.
CUSTOMER NAME: If the pickup location is already in your Address Book just start typing the name and the program will give you a list of matching shippers as you type.
If the customer is a new shipper click the ADD NEW CUSTOMER and the New Customer Box will appear -
Fill out the form and click SAVE. You will then return to the Loads page and that customer name will be in the Customer Name field. Press TAB or mouse to the Pickup Date/Time field and the gray area will fill in with the name and address for that shipper, receiver or customer.
DATE/TIME: Enter the data or click the Date Widget for a calendar to select the date -
RECORD SAVED box at the top of the window and the completed record will be below it -
ERRORS ON PAGE - if the page contains an error or is not completed you will get the -
UPDATE FAILED message along with what the problem was, in this case a mandatory field is not completed. The page you attempted to save -
will then reload and an error message should show you what the error is. In this case the 'Delivery date field cannot be left blank'. Correct the error and then click SAVE again to save the record.