Income From Receivables
We start with a receivable - this comes from BOOKING & BILLING and the LOADS sections. When you print the invoice you'll be asked if you want to export it to Accounts Receivable, select YES and the program will create the Receivable. See the receivable below.
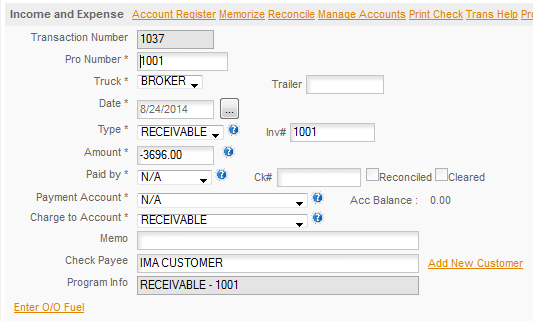
There are a few options for receiving payment. If you receive a single check for a single invoice and there are no deductions then you can use the Quick Entry/Income/Receivables process to enter that payment and deposit. But as is more common if you have deductions from your check, factoring fees or discounts, or multiple checks to deposit you'll want to use a Split Entry to enter those. For our example we'll use the Receivable above. We'll assume it was factored and the factoring company withholds 5% for a factoring fee, pays 80% up front, withholds 5% for an reserve account they keep. They'll then later pay the remainder when the invoice is collected. So we'll enter that in the Split Transaction. So the factoring statement shows -
Paid 8/25/2014 2668.35 Balance 1027.65
Paid 8/29/2014 1027.65
Factoring Fee -184.80
Reserve Acct -175.76
Balance Due 667.09
So you received 2 payments from the factoring company. For our example we'll assume that the first check was received and deposited. No deductions were shown on it. Now that we have the final payment we have the deductions. So you need to show the 667.09 as the deposit amount, the 1027.65 Balance on the Receivable, that will close the receivable, expense the factoring fee and transfer the reserve amount to your reserve account. So here's the entries for that -
First the main transaction -
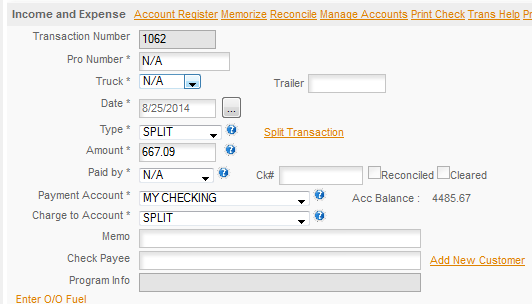
This will be for the amount of the payment, the actual check amount. When you click SAVE the Split Screen will open -
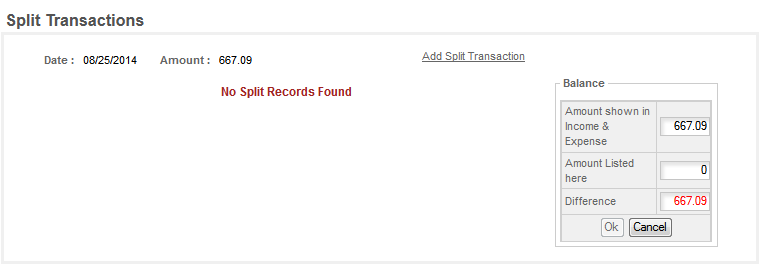
The screen will be blank at this point and the DIFFERENCE will show the amount of the transaction in the main window. You will need to make this difference zero before you can exit this screen and save the record. If you exit before the screen is balances the program will delete the main and whatever is entered in the Split screen. To start entering the Split portion click the Add Split Transaction, top right of the box. First we'll enter the outstanding balance on the A/R so it will close -
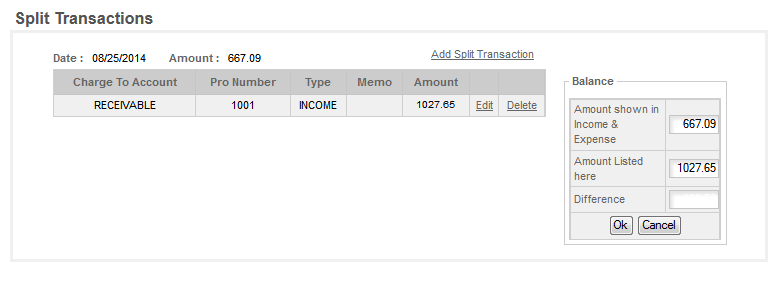
You can't see it in this screen capture, but there is a $-360.56 red number blinking in the Difference box. If there is a difference it will appear in RED and will be blinking. So next we'll enter the other transactions -
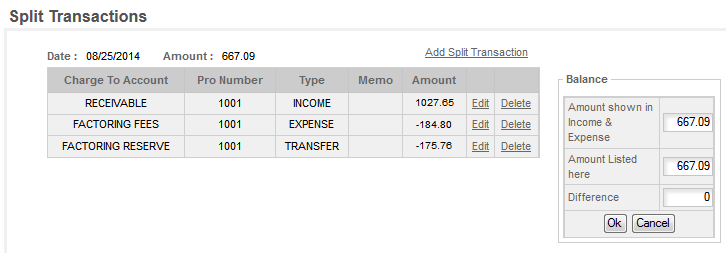
NOTE - when you click SAVE on the expense and transfer portion of this entry you will get an Audit Error.
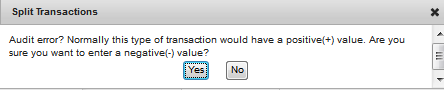
Click YES as you are making adjustments to the original amount and intend for these numbers to be a minus.
The transaction is now balanced, the Difference is zero. You can at this point click OK and exit the Split Transactions screen.
If this is the only transaction you have to deposit you would not exit the screen. If you have other transactions to enter you would have totaled them up before you moved to the Split Transaction screen and entered the total amount of your deposit in the Main Transaction. You would then enter each transaction along with the Pro Number that goes with it. If you are entering money into a reserve account you will need to have created the reserve account ahead of time. Reserves are treated as a SAVINGS ACCOUNT. So open a Savings account with the name of the factoring company so you can identify it. Then put any withholding the hold back in as a deposit (the other side of this transfer) and if they take anything from it for unpaid invoices take that back out to cover the bad invoice and expense it off as a bad debt.
Here's the other side of the Transfer -
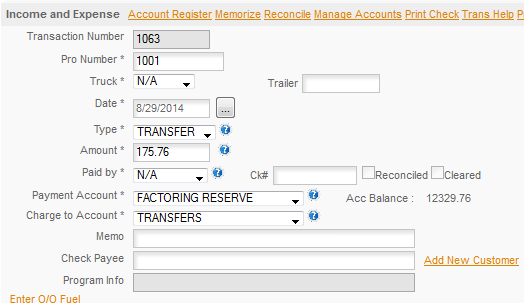
You'll need to enter this manually to keep your balance sheet balanced. Note that the Type is Transfer and the Charge To is Transfers. This is also a Positive amount to offset the negative on the other side of the transfer (in the split) and deposits the $175.76 into the reserve savings account.