Apportion
Apportion is a function used to add or deduct miles from the automated mileage system to adjust the difference between the actual odometer miles on the truck and the mileages generated by the automated mileage system. It is normal for the mileages to vary as the truck will rarely run exactly the same mileage as the automated system generates. Apportion will do the math to generate total mileage for the period you are using to apportion and then will generate state by state percentages. It will then take the difference between actual and generated mileages and add or subtract the states percentage to each trip run in each state. This a true 'apportion' process and is accepted by IFTA as a valid way to distribute any differences.
Each truck will need to be apportioned individually as the ending odometer reading must be supplied for each truck. So on the final day of the quarter get an actual odometer reading for each truck at the end of the day or at the end of the last trip that will be reported for the quarter. Go to the Miles section (LOADS/MILEAGE on the Menu Bar or the MILES icon on the Program Flow). Select the first truck you want to apportion from the popup screen. On the Miles screen click the APPORTION link at the top of the page. The first popup will confirm that a temporary backup has been created. If something goes wrong during the Apportion process you can restore your miles from this temporary backup.
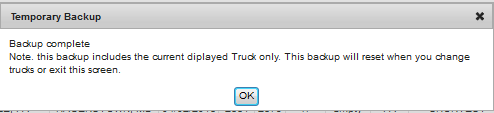
After the Apportion be sure to check the screen and insure the final mileage is correct (see below for this check). If it's not then an error occurred and you will want to restore your backup. To do this click ADJUSTMENTS and then click the RESTORE MILES button -
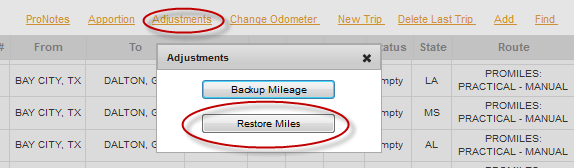
Next you'll be asked for the starting date for the apportion. Normally apportion is run when it's time to do your IFTA so you'll select the beginning of the quarter for which you are going to be doing the IFTA report. You can enter the date or use the Calendar widget to select it.
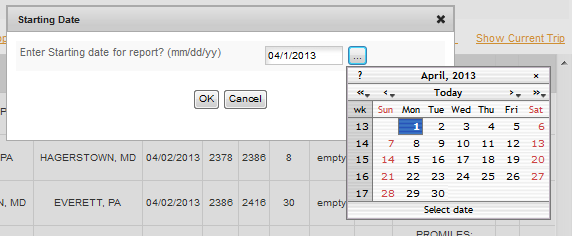
Next up is the ending date, again the usual procedure would be the ending date for the quarter.
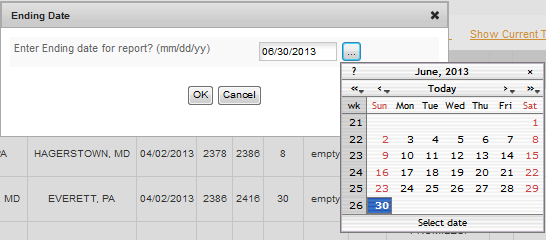
The program will then prompt you for the current odometer for the truck. Current means on the date you entered as the ending date for the apportion period (the last day of the quarter at the end of the day or on the last trip that's included in the quarter in the MILES record).
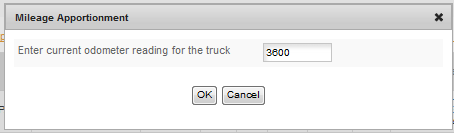
In order to insure that your MPG is accurate, be sure that the miles are entered in MILES for the trip the truck is on at the time you enter the ending odometer. Also be sure that ALL FUEL that was purchased before the end of that trip is entered in the Income & Expense section. This will ensure that you have an accurate MPG figure for the quarter.
Note: AUDIT WARNING - if you omit fuel that was purchased prior to the odometer reading you enter for the end of the quarter this will change (raise) your MPG and thus lower your IFTA payment. If an auditor finds that this occurred he will recalculate the MPG, recalculate the IFTA and you will owe that difference along with penalties for not paying it on time. It's important to be as accurate as possible with the ending odometer and the fuel purchases.
Next up is the Validation popup. The program will calculate the difference and take the total number of trips to come up with an 'average' miles per trip and will then give you the average number of miles that will be added to each trip. The point of this is to insure that the number is not grossly off. The program expects a small difference in each trip and is just using this to let you verify that the numbers are correct and the difference is what you expected.
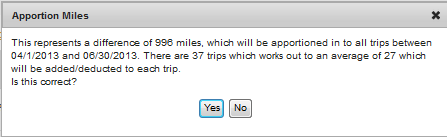
For our example we used a small number of trips and a large difference so you could see the AUDIT ERROR message. This message will be displayed after you click YES if the number of miles to be added to each trip is over +/-20 miles you will get the Audit Error message.
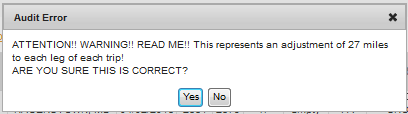
This message does not necessarily mean there's an error, it's just a warning to alert you to the fact that there may be an error. Double check your numbers to be sure they are correct and if everything is correct then click YES to continue. Odds are you will never see this message, but it's good to be aware of what it means if you do get it. An average over 20 miles per trip is very unusual unless there's some error in your trips or mileages.
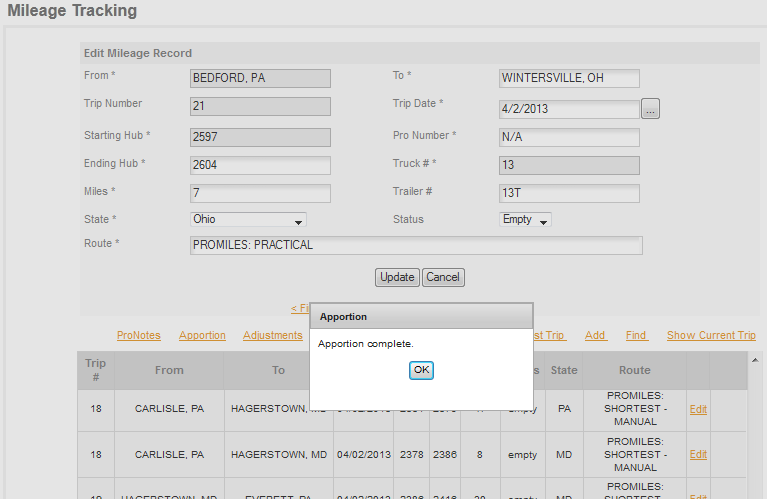
After the program completes the Apportion you will get the complete message. The screen WILL NOT BE RELOADED YET! So the numbers you see on the screen will be the old numbers not the new apportioned ones. Click OK and the screen will reload.
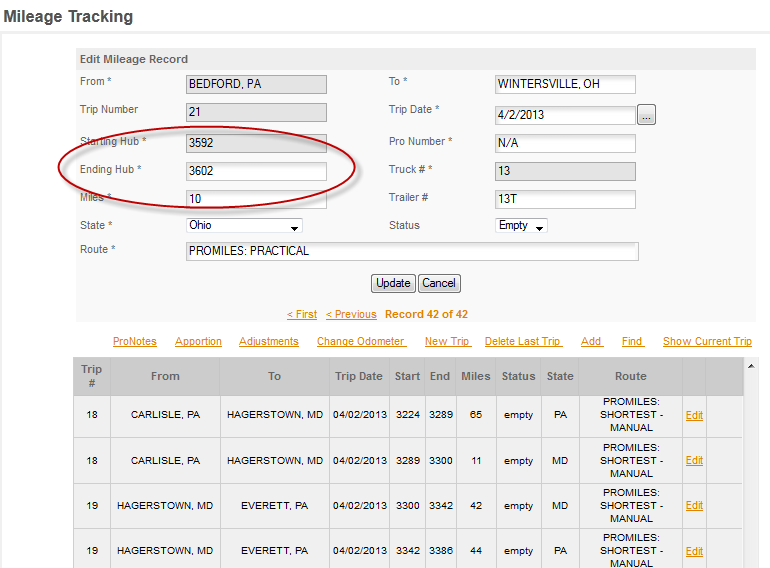
Now's the time to check that the ending odometer (Ending Hub) is correct. The ending odometer should not agree within +/-10 miles of the ending odometer that you entered. If it is considerably more than 10 miles then it's possible an error occured and you should reset your backup and notify support of the problem in your apportion.